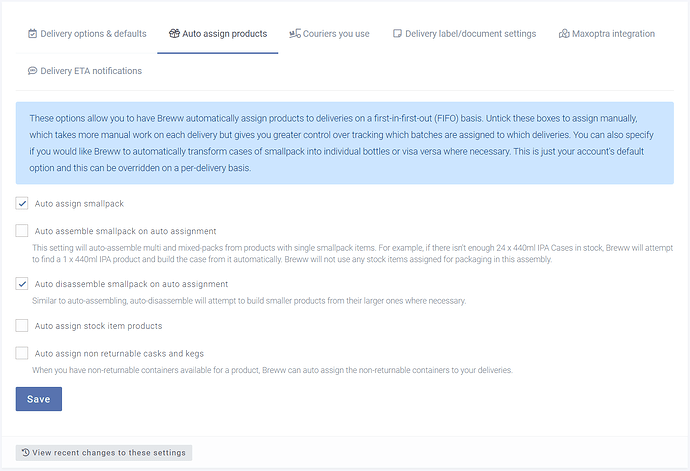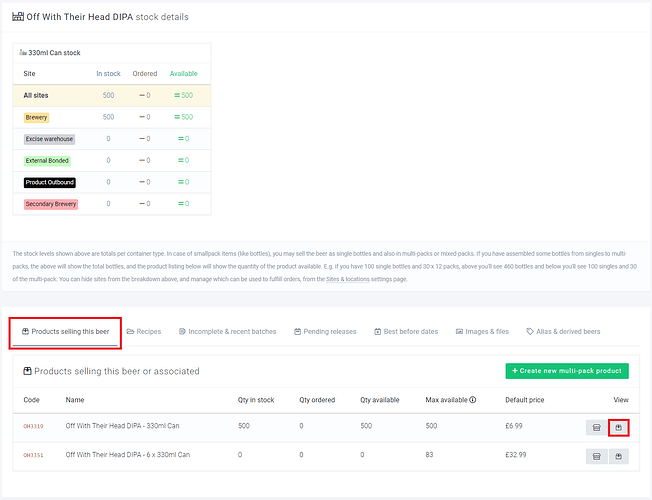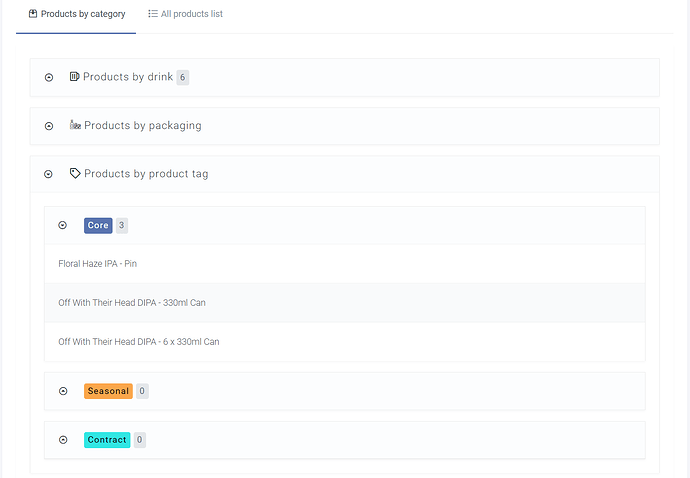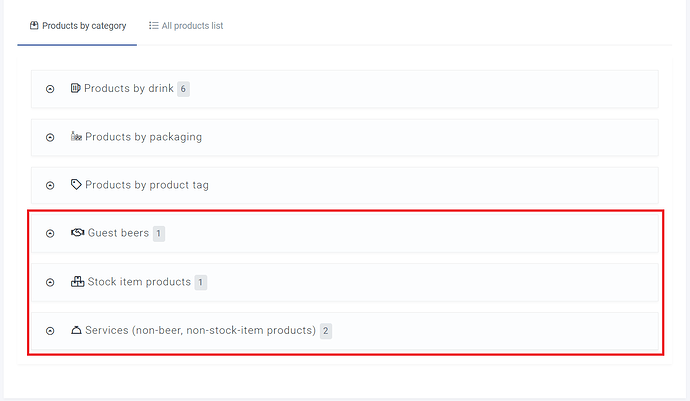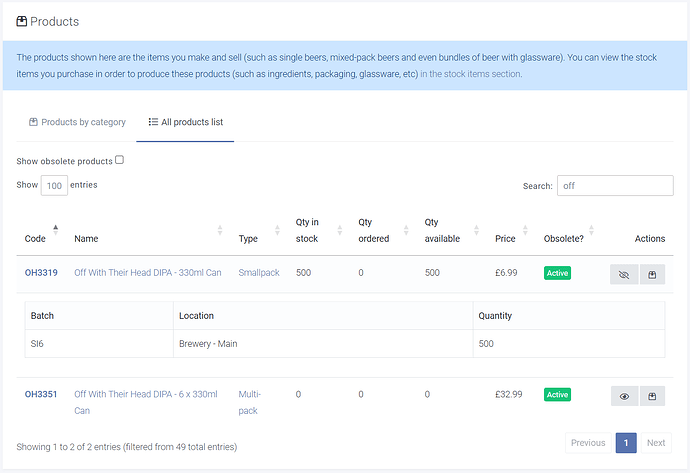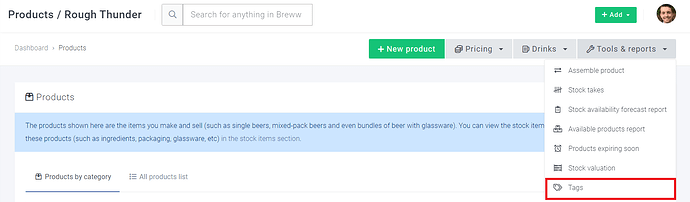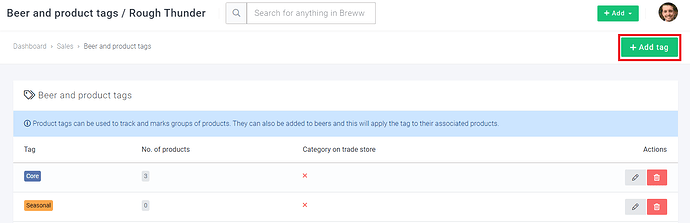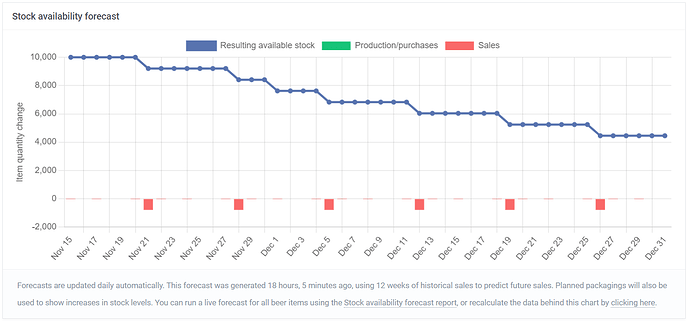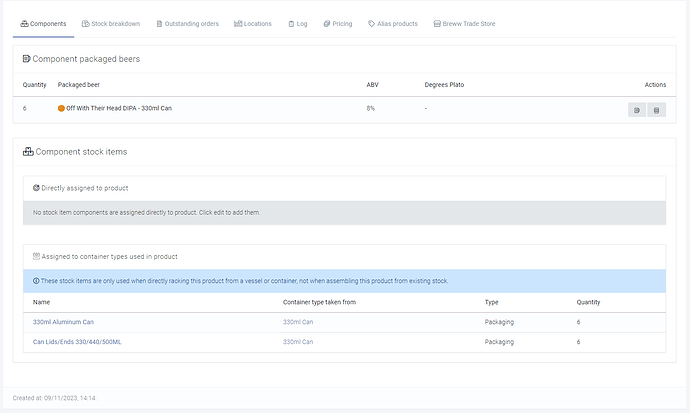The products shown here are the items you make and sell (such as single beers, mixed-pack beers and even bundles of beer with glassware). The stock items you purchase in order to produce these products (such as ingredients, packaging, glassware, etc) are managed within in the Stock items section. There are 8 types of products that you can create, and these products must be set up before you can rack your beer or alcoholic drink into containers and sell them.
Product types
Each product type in Breww has a number of unique qualities, and making sure to choose the right kind of product is key. The 8 product types in Breww are:
Stock item products
Stock item products
Stock item products allow you to sell any item in Breww that is not a packaged beer or alcoholic drink product that you package. This may include merchandise, ingredients, materials, pumpclips etc. We have another guide on How do I sell a stock item in Breww (e.g. glassware or t-shirts)? - Stock item products that covers this in more depth.
If the product you are selling is a beer or alcoholic drink product which you buy in rather than produce, then you will likely want to set this up as a Guest beer instead.
Cask and keg products
Cask and keg products
Whilst cask and keg products are separate product types in Breww, they are functionally identical and separated only for reporting purposes. Cask and keg products allow you to sell any beers or alcoholic drinks that you package into cask or keg container types, respectively.
Cask and keg products have some functions that are unique to them in Breww. One of these functions is ullaging. If you have successfully created a cask or keg product for your beer or alcoholic drink, then once you have delivered one to a customer in Breww you will have the ability to ullage it and reclaim beer duty on spoilt beer that has been delivered, whether this is a part or full reclaim. You can read more in our guide on How does ullaging lost beer work?.
There are some other key things you will want to know about keg and cask products that we cover in the following guides:
- Selling the same beer in both my own casks/kegs and rented/non-returnable containers
- How to print stock (racking/packaging) labels
Smallpack single products
Smallpack single
Whether you sell your products in singles or not, you will almost certainly want to set up smallpack singles for most of your products. Smallpack singles give you the ability to sell your beer or alcoholic drinks as a small single unit, such as a bottle or a can, but more than this, setting up a smallpack single product allows Breww to disassemble and assemble stock on demand to fulfil your orders. You can read more about this in our guide on Understanding stock levels (quantity in stock & available numbers) for products.
Smallpack multi-pack products
Smallpack multi-pack
Multipacks allow you to sell cases/packs/boxes of a specific smallpack single product, along with any stock items required. This is not the correct product type if you want to sell a combination of different beers/drinks together, as this is the function of Smallpack mixed-pack products.
Multipacks are a relatively straightforward concept in Breww, as you will choose the beer or drink, the small pack container type such as can or bottle and the number of those cans or bottles which make the multipack product, as well as any other stock items required (most commonly this will be packaging, but this could also include merchandise stock items such as a glass).
Assembling multipacks
Multipacks, like any other packaged drink product that you produce, can be racked directly from a batch of that drink in vessel, but because multipacks are simply more than one of a specific small pack single product sold as a single unit, e.g. 12 x 330ml cans of Beer A, they can also be disassembled into 12 single small pack single products or assembled from 12 small pack single products. Because Breww can assemble and disassemble multipack, it is possible with the right settings enabled to do the following:
Autoassemble multipacks from smallpack singles automatically on auto-assignment
To auto-assemble a multipack from smallpack single products, you will need to first ensure Auto-assign small pack is enabled in Settings → Delivery settings → Auto assign products. On the same page, you will also need to turn on “Auto assemble smallpack on auto assignment”
This configuration of settings will allow Breww to assemble a multipack that there is no stock of from existing smallpack single stock, providing you have a smallpack single product set up for that beer/drink and container type and have enough stock of the small pack single products to assemble the multipack product. Breww will also consider the availability of any stock items associated with the multipack that are set as “use when product is assembled from existing stock” (see our Assigning stock items to Products or Container types guide for more information)
This particular configuration will not allow you to assemble a multipack that is out of stock from another multipack that is in stock on auto-assignment, but this is possible using one of the other configurations listed.
Autodisassemble multipacks into small pack singles on auto-assignment
This configuration is designed to allow you to sell smallpack single products by disassembling multipacks that are in stock on auto-assignment.
This configuration is set up similarly to autoassembling multipacks from smallpack singles automatically on auto-assignment, and is set up in Settings → Delivery settings → Auto assign products. Once on the auto assign tab of Delivery settings, you will need to turn on “Auto assign smallpack” and “Auto disassemble smallpack on auto assignment”.
Before Breww can disassemble your multipacks into smallpack single products, you will need to ensure the small-pack single product has already been created, as this will not be done automatically. It is also worth noting that this disassembly action will also return to stock and stock items assigned to the multipack being disassembled that are set up as “Add back to stock when product is disassembled” (see our Assigning stock items to Products or Container types guide for more information)
Dissasemble one multipack into small pack singles and assemble those singles into another multipack or mixed pack on auto assignment
This configuration allows Breww, where there is not enough stock of a particular multipack to fulfil an order, to, on auto-assignment, disassemble another multipack, which contains the same smallpack single product, into smallpack singles and then assemble them into the multipack required for the order.
For example, you may have no 12-packs of Beer A in stock but have one 24-pack of Beer A in stock. Let’s say, for this example, there are two 12-packs of Beer A on an order. With this configuration, Breww could, on auto-assignment, disassemble the 24-pack of Beer A into 24 single cans of Beer A and then assemble those 24 cans into two 12-packs of Beer A, but for this to work, you must have set up a smallpack single product for the single can of Beer A; otherwise, Breww cannot complete the disassembly action required to assemble the multipack on order.
This configuration set up is a combination of the two previous configurations and is done by navigating to Settings → Delivery settings → Auto assign products, and ensuring that “Auto assign smallpack”,“Auto assemble smallpack on auto assignment” and “Auto disassemble smallpack on auto assignment” are all on.
For more information on how to use auto-assign, see our guide on Assigning stock to Deliveries
Smallpack mixed-pack products
Smallpack mixed-pack
Mixed packs allow you to sell predefined packs of multiple small-pack single products from different beers and drinks. Mixed packs are not variable in Breww; this means each mixed pack is set up with specific components, and these can not be changed once the product is set up, racked and sold, and each combination of small pack single products you sell as a pack requires its own mixed pack product to be set up.
Mixed packs are always auto-assigned in Breww; we have a whole guide on Assigning mixed packs to an order, which explains how this works.
Mix and match e-commerce products and subscription boxes.
Whilst mixed packs in Breww have fixed non-variable components, we do appreciate that create-your-own or mix-and-match boxes are quite common on e-commerce platforms as well as subscription boxes. There are a number of custom plugins that work with sales platforms like Woocommerce and Shopify that allow you to handle this. Not every plugin will work with Breww, and we do not have a supported list as these are third-party plugins designed for sales platforms, which are then integrated with Breww, but most third-party plugins that work by adding to the order a “parent mix & match product” followed by the individual component products should work with Breww.
With some of these plugins, you can choose if the “parent product” should be priced as free with the components, adding the cost based on the customer’s choice or have the components set up as free with the entire cost on the parent product. This should be in the settings for your plugin if it supports this.
For Breww to import an order from your e-commerce platform, all products must be mapped to their Breww counterpart (including any parent mix & match product). Typically, it’s best to create a “service product” in Breww for the mix & match parent product as this way the order can be imported without any stock implications for the parent product (and the components are the only products which affect stock and require delivering). This service product will now have infinite stock available and you can map this to the mix and match product in WooCommerce, but if set up correctly, the component stock will be consumed when this product is ordered.
The same principle can be used for subscription boxes with the subscription box product mapped to a service product in Breww and all component products correctly mapped to their counterparts in Breww.
Guest beer products
Guest beer
Guest beers products allow you to sell beer or other alcoholic drink products with batch tracking and reportable volumes in your all sales report that you do not produce yourself but buy in and sell. We have a complete guide on Alias, derived & guest beers, which covers this product type in more detail, as well as how to create them.
Service products
Service
Service products have a variety of uses in Breww, but the core concept is to create a sellable product that does not require any stock items to be consumed and has an infinite stock level. This is great for any chargeable services or things like brewery tours and other tickets.
There are some other occasions where service products are useful; one of these is mentioned in the section of mixed pack products and is for Mix and match e-commerce products and subscription boxes.
The other use is for Handling served drinks (pints, wine by the glass, etc) as a part of Taproom & POS management in Breww.
We would not advise using service products to handle delivery charges in Breww as we have a separate function designed to handle those, which you can read more about in our guide on Calculating delivery charges automatically.
White label products and other beer or drink products you sell under different names
In Breww, we have some dedicated functions that can help with packaged beer or drink products you sell under different names or white label for specific customers. We cover these in our guide on Alias, derived & guest beers, but using this, you will be able to sell the same beer under multiple names and, we’ll customise the invoice, delivery note and any cask/keg/etc labels, so the customer never knows that you also sell it (possibly for less) under a different name😉
We strongly advise against creating two or more products which have the same component stock but different product names and SKUs in Breww without setting them up as either Alias or Derived products, but you will find more information on this in the guide on Alias and Derived beers.
Creating products
In order to sell something in Breww, you need to first create it as a Product. With the exception of Stock item products, Guest beer products and Service products, every other product in Breww is built of at least two fundamental things: The beer/drink you are selling and the container type it is sold in. It is important that before attempting to create your packaged beer/drink products in Breww that you first set up the container types and beers/drinks.
Click here to find out more about setting up beers and drinks in Breww
If you need information on setting up beers in Breww, you will want to check out article on Managing beers, drinks and packaging approval.
If you produce drinks other than beer the principles in the above guide apply but you will also want to read our guide on Managing your drink types (beer, sprits, cider, wine, etc)
Click here to find out more about setting up container types in Breww
Whilst Breww does come with some container types set up out of the box, if the container type you need does not exist you will need to add it before you can create products using it. Our article on Creating Container Types and Containers / Non-returnable Containers covers how to do this.
Once you have ensured you have the above done, you can begin creating your products by clicking on Products from the main menu, then click the New product button in the top right. Start by selecting the type of product you would like to create. You’ll then be guided through the appropriate steps. We will always need a name, code and basic price. More complex pricing can be managed using Price books from within the Products section of Breww. Our guide on Creating price books and managing product pricing has more in depth information on this.
You can add Stock items to products during the product creation, such as packaging items or merch like a glass for a gift pack, which can be automatically used up during racking/assembly. These are the items you purchase (managed in the Stock items section of Breww). Before deciding to assign stock items to your product directly, we highly recommend reading our guide on Assigning stock items to Products or Container types, which will help you get the best functionality out of your products.
Managing products
To manage a product in Breww, you will need to navigate to that product’s product page. There are a few ways to navigate to an individual products page, which you can learn more about below; there are several, and depending on what you are looking for, you may have your own preference.
Click here to learn more about navigating to a product page in Breww
Navigating to a product’s page in Breww
You can view an individual product to manage it in several ways:
Viewing your Product page by the beer or drink
Viewing your Product page by the beer or drink
The first way to get to your product page is only applicable to your own Beer or Drinks that you sell and is by navigating to Products → Products by category → Products by beer (or drink) and selecting the relevant Beer or Drink for your product.
This will navigate you to the beer or drink page for the product. At the top of the page you will have some basic details about the beer, but if you scroll down, you will see the a breakdown of the stock availability by container type across all of your sites set to display, and a tab for Products selling this beer which will allow you select any of the products selling that beer or drink and navigate to their product page, as well as see your stock levels by product.
Viewing your Product page by packaging type
Viewing your Product page by packaging type
This method is similar to the previous method, but allows you to see your products by packaging type such as Keg, Cask, Smallpack, Multipack or Mixedpack, and can be done by navigating to Products → Products by category → Products by packaging, selecting the packaging type you want to view, and clicking on the relevant product.
Viewing your Product page by tag
Viewing your Product page by tag
Product tags are covered a little further down in this article, but they are a great way to manage your products by your own criteria, such as Core and Seasonal products. To find your product’s product page by tag, you will need to navigate to Products → Products by category → Products by tag, select the tag and then the specific product you are looking for.
Viewing your Product page by Guest beer, Service or Stock item product types
Viewing your Product page by Guest beer, Service or Stock item product types
To easily view either all of your Guest beer, Service or Stock item products together you will want to navigate to Products → Products by category and then choose whether you want to view either all of your Guest beer, Service or Stock item products and then select the specific product.
Viewing your Product page by the All products list
Viewing your Product page by the All products list
Your all products list, as the name suggests, includes all of your products, so this can be a long list if you have a lot of products set up, but it can be a really easy way to search for a specific product. To view your all products list you will need navigate to Products → All products list
The all products list has a search function at the top right that filters the products displayed live, so this is a great way to quickly search and find a specific product, if you already know what you are looking for.
Each product listed will include some basic information and have a couple of buttons available. The Toggle display of stock levels button (![]() ) will expand out a section beneath the product showing a breakdown of the product stock by batch and location. The view product button (
) will expand out a section beneath the product showing a breakdown of the product stock by batch and location. The view product button (![]() ) will take you directly to that product’s product page.
) will take you directly to that product’s product page.
The product page
From the product page you will be able to see all the basic details about the product at the top of the page, including:
- Code(SKU)
- Product type
-
Product barcode (click to find out more)
Product barcodes allow you to add your own unique SKU barcode to Breww stock labels. This is designed to help when selling stock to wholesalers, as they can use this so long as you provide them with the barcode details to scan your product as a SKU. To set up a product barcode, go to any products product page and select Actions → Edit; then under Product basic details, you can enter a unique Barcode number, which will then appear on stock labels for that product.
-
Name for label printing (click to find out more)
On a product’s product page, you can set a name for label printing that is different from the actual product name. This allows you to print labels using a shorter name if you have a particularly long product name. A Name for label printing is easily set on a product page by simply finding the section labelled name for label printing and using the small edit (
 ) button. This will open a new window where you can set your new name for label printing and save it. From then on, anytime stock labels are printed for this product, they will use the new name for label printing.
) button. This will open a new window where you can set your new name for label printing and save it. From then on, anytime stock labels are printed for this product, they will use the new name for label printing.This does not change the name on invoices or delivery notes, but this can be done for an individual order by going to the order, editing the product order line, and changing the name of the product name for that order. If you are regularly selling this under a different name, you will likely want to set this up as an alias or derived product though.
- Quantity in stock/available
- Pricing
- Cost to produce current stock
- Export information (Commodity code and Country of origin)
- Weight & Volume
- Out-of-stock automatic substitutions
-
Product tags (click to find out more)
Product tags are a great way to separate your own products to view and report on. These are also great as they can be added as categories in your Breww trade store and are very easy to set up and use.
Product tags can be created either on a products product page using the little cog icon at the top of the product tags section of the page
But you can also manage all product tags from Products → Tools & reports → Tags.
Using either of the above methods will take you to the Beer and product tags page, where you can edit existing and create new tags. To create a new tag use the Add tag button at the top right of the page.
The create a tag window will then open and you can create a product tag by simply entering a name, choosing a colour, deciding whether you want products with this tag to be shown under this as a category on the trade store, and selecting save.
Your new tag is now created, and you can either go to a product’s product page, select Actions → Edit, and find the field for “Product tags” and set as many or few as you want against the product. You can also apply this tag to a beer/drink instead which will mean all products of that beer/drink also inherit this tag. To do this, navigate to Products, select the Beers or Drinks button at the top of the screen, depending on your setup and then View Beers (or Drinks). You will then need to the beer or drink you want to apply the tag to, and again, under the header “Product tags”, set any tags you want to apply.
-
Stock availability forecast graph (click to find out more)
A stock availability forecast graph is shown on any smallpack single, keg or cask product’s product pages. This will show any planned packaging and a predictive stock level based on the expected sales forecast and the expected sales themselves. This graph can help you to predict when you should brew a new batch of a certain beer or drink based on your sales.
This graph is updated once daily, but you can manually refresh it using the link in the smaller text below the graph.
You may also wish to check out our Stock availability forecast report in Reporting → Pre-built Production & inventory reports → Stock availability forecast report, which always has the information live as well as some more options to choose from.
At the bottom of the product page are some useful tabs with more detailed information about the product and current stock:
- Components - Used to see quickly what your product is made up from including stock items assigned directly to ther product and container type
- Stock breakdown - Shows your product stock by Container/Packaging number, Batch, Location, Quantity and Best before date
- Outstanding orders - Shows any shows orders containing that product that have yet to be delivered and are not cancelled.
- Locations - Shows your locations across all sites that have stock of this product, and using the edit location icon on any location will allow you to move stock from one location to another.
- Log - Your product log shows all product rackings, adjustments, deliveries, assembly and disassembly actions
- Pricing - Shows all prices your product is sold for across all of your price books.
- Alias products - Used to create a view Alias products where an Alias beer has already been created. Find out more in our guide on Alias, derived & guest beers
- Breww Trade store - Shows the basic product information represented on your Breww trade store if enabled.
Product assembly
This lets you assemble products from their components. You can do this manually by going to Products → Tools → Assemble product, or on an individual product page by navigating to Actions → Assemble product or you can set Breww to do this automatically for you at the point you assign products to a delivery, by going to Settings → Delivery settings → Auto-assign products, then enabling Auto assemble smallpack on auto-assignment. There is more information on this above under the Multipacks product type, and for mixed packs, you will want to view our guide on Assigning mixed packs to an order.